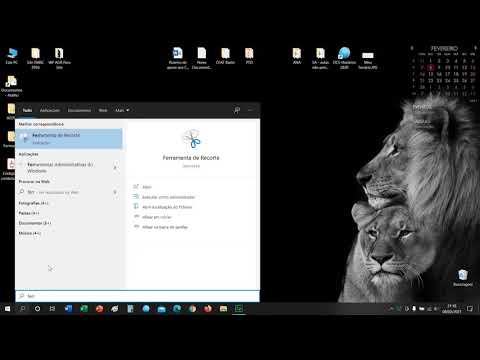
Contente
- Este utilitário de captura de tela do Windows é mais rápido que outros métodos
- Ativar a ferramenta Snipping
- Explore a ferramenta Snipping
- Tire uma captura de tela do novo menu
- Escolha as partes da tela a serem capturadas no menu Modo
- Defina um timer com o menu Delay
- Salvar automaticamente capturas de tela e muito mais com o menu Opções
- Use a ferramenta Snipping
- Editar e compartilhar recortes de tela
Este utilitário de captura de tela do Windows é mais rápido que outros métodos
Quando você deseja tirar uma foto da tela do computador, você tem opções. Para capturar uma captura de tela rápida e simples da tela inteira, pressione a tecla Imprimir tela. Se você deseja capturar partes da tela e fazer alterações na captura de tela, use o utilitário Snipping Tool no Windows.
As instruções neste artigo se aplicam ao sistema operacional Windows 10.
Ativar a ferramenta Snipping
Para abrir a Ferramenta de recorte no Windows 10, pressione o botão janelas chave e digite Ferramenta de recorte. Quando a Ferramenta de recorte aparecer no menu, selecione-a.

A janela Ferramenta de recorte é invisível em qualquer captura de tela que você faça.
Explore a ferramenta Snipping
A Ferramenta de recorte é aberta em uma pequena janela com uma barra de ferramentas que contém cinco comandos:
- Novo: Inicia o comando de recorte.
- Modo: Define o tipo de snip a ser executado.
- Demora: Cria um timer atrasado para capturar imagens.
- Cancelar: Interrompe uma captura.
- Opções: Contém configurações adicionais de como a Ferramenta de recorte se comporta.
Aqui está o que você encontrará em cada um desses menus.
Tire uma captura de tela do novo menu
Depois de configurar a tela, você deseja capturar e definir parâmetros de captura de tela, como o modo de captura e qualquer atraso, selecione Novo para tirar a captura de tela.

Escolha as partes da tela a serem capturadas no menu Modo
Diferentemente da Tela de Impressão do Windows, que captura a tela inteira ou a janela ativa, a Ferramenta de Recorte captura qualquer parte da tela ou janela aberta, não apenas a janela ativa.

o Modo O menu fornece quatro maneiras diferentes de capturar uma tela: recortes de formato livre, retangular, janela e tela cheia.
-
Selecione Recorte de formato livre usar uma ferramenta laço para envolver a parte da tela a ser capturada.

-
Selecione Recorte retangular para capturar uma seleção retangular uniforme. Pode ser uma parte da tela ou tela inteira.

-
Selecione Recorte de janela para capturar as janelas ao vivo.

-
Selecione Recorte em tela cheia para capturar a tela inteira, incluindo a barra de tarefas e os atalhos da área de trabalho.

Defina um timer com o menu Delay
Quando você precisar de tempo para selecionar menus suspensos ou outros itens que, de outra forma, não seriam capturados imediatamente, acesse o Demora cardápio.

Use as opções no menu Atraso para definir o tempo que a Ferramenta de recorte aguarda antes de fazer a captura de tela. Escolha um atraso entre 1 e 5 segundos. Ou selecione Sem atraso para capturar a tela imediatamente.
Salvar automaticamente capturas de tela e muito mais com o menu Opções
A Ferramenta de recorte possui várias opções que podem ser aplicadas a todas as capturas de tela capturadas. As opções de captura de tela podem ser alteradas a qualquer momento. Ir Opções para:
- Sempre copie os recortes para a área de transferência.
- Solicite para salvar os recortes antes de fechar.
- Mostrar tinta de seleção após a captura de um recorte.

Para adicionar uma borda ao redor da captura de tela, selecione o Mostrar a tinta de seleção após os snips serem capturados caixa de seleção e selecione o Cor da tinta seta suspensa e escolha uma cor.
Use a ferramenta Snipping
Antes de fazer uma captura de tela, abra as janelas que deseja capturar e use a Ferramenta de recorte.
-
Vamos para Modoe escolha a forma que deseja capturar.
-
Vamos para Demora, escolha quanto atraso, se houver, para o seu snip.
-
Vamos para Opçõese selecione quaisquer configurações adicionais.
-
Selecione Novo.
A tela desaparece quando a Ferramenta de recorte está no modo de captura.
-
Selecione a área que você deseja incluir no snip.
-
Para salvar o recorte, selecione o ícone de disco no menu ou selecione Arquivo > Salvar como.

Editar e compartilhar recortes de tela
Depois de fazer um recorte, opções adicionais aparecem na barra de ferramentas. Essas opções incluem cópia de, Destinatário do email, Cor da caneta, Marcador, Apagare Edite com o Paint 3D.
-
Selecione cópia de para copiar o recorte para a área de transferência e cole a captura de tela em aplicativos ou documentos.

-
Selecione Destinatário do email para enviar o recorte como um email ou um anexo de email.

-
Selecione Cor da caneta para alterar a cor da tinta usada para fazer marcações no recorte.

-
Selecione Marcador para destacar qualquer parte do snip.

-
Selecione Apagador para apagar todo ou qualquer recorte.

-
Selecione Edite com o Paint 3D para abrir o aplicativo Paint 3D. Use o Paint 3D para fazer edições mais refinadas no snip.


